Salam Blogger Sobat...
Ada tugas kuliah nih, saya akan memposting cara install windows 2000 di VMware Workstation 9. Sekalian berbagi ilmu untuk sobat yang ingin mencoba software ini.
Nah langsung saja bagi sobat yang sudah punya softwarenya, mari kita langsung ke TKP.
Pertama, buka VMware W9 dan pilih Create a New Virtual Machine.
Kedua, Pilih Typical (recommended) agar memudahkan sobat saat penginstallan.
Ketiga, Pilih Installer disc image file (iso) dan klik browse.
Keempat, Pilih file ISO OS yang sobat punya tapi kali ini saya memakai windows 2000.iso dan klik Open.
Lalu, Pilih Microsoft Windows karena kita memakai OS dari microsoft dan masukkan versi Windows nya.
Lalu klik Next.
Cantumkan nama VM yang sobat inginkan dan direktori penyimpanan nya terserah sesuai keinginan. Lalu Next.
Biarkan disk size dengan settingan default dan pilih Split virtual disk into multiple files. lalu Next.
Ready to Create VM dan klik Finish.
Klik Power On This Virtual Machine, yang saya beri tanda kuning. Tunggu Loadingnya.
Ketikkan B dan Tekan Enter, karena yang akan diinstall adal Windows 2000 Server.
Tekan Enter to set up Windows 2000 now.
Tekan C untuk melanjutkan Setup.
Tekan F8 untuk melanjutkan.
Tekan C untuk Create Partition pilih berapa kapasitas memori yang diinginkan dan Tekan Enter untuk Create.
Setelah mensetting partisi, Tekan Enter untuk install.
Pilih format partisi untuk file system, saya disini memilih NTFS karena lebih cepat. Tekan Enter untuk melanjutkan. Tunggu setup nya dan tunggu system reboot nya.
Sobat inilah tampilan awal Windows 2000 Server.
Tunggu saat menginstall devices.
Biarkan settingan tetap default dan Pilih Next.
Masukkan nama lengkap dan nama organisasi, terserah sobat. Lalu Next.
Pilih Per Server dan Number Connection terserah sobat. Lalu Next.
Klik Next. Kosongkan administrator password.
Biarkan begitu saja dan klik Next.
Setting Zona Jam sesuai tempat sobat. Untuk Indonesia Pilih GMT + 07.00 Bangkok, Hanoi, Jakarta lalu Klik Next. Tunggu Loadingnya.
Pilih Typical Setting untuk memudahkan sobat. Lalu Next.
Pilih No dan Klik Next. Tunggu Loadingnya lalu Next + Next.
Klik Finish.
Tekan Ctrl+Alt+Delete untuk memulai.
Klik Ok saja tanpa di isikan masih bisa login.
Penginstallan Selesai dan Siap digunakan. Enjoy !!!
Sobat sampai disini dulu. Terimakasih.

































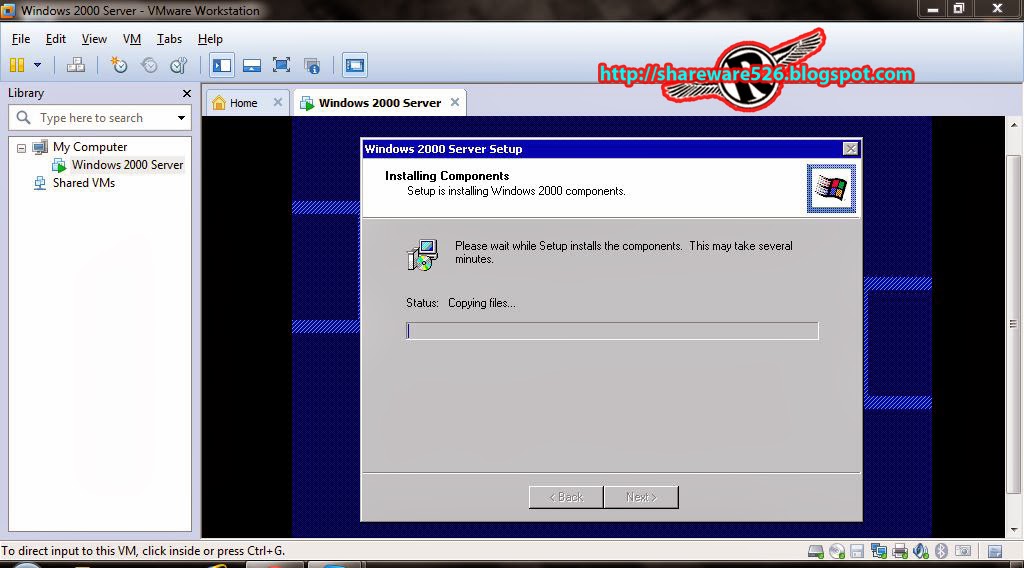





















Tidak ada komentar:
Posting Komentar