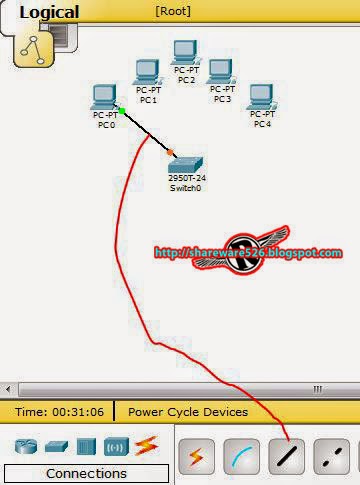ls
Melihat
isi file dari direktori aktif. Pada linux perintah “dir” hanya berupa
alias dari perintah “ls”. Untuk perintah “ls” sendiri sering dibuatkan
alias “ls –color”, agar pada waktu di “ls” ditampilkan warna-warna
sesuai dengan file-filenya, biasanya hijau untuk execute, dsb.
ls –all
Melihat
seluruh isi file pada direktori aktif beserta file hidden +
attribute/permission filenya , lalu ditampilkan layar perlayar.
cd (directory)
Change
directory. Menggunakan “cd” tanpa nama direktori akan menghantarkan
anda ke home direktor. Dan “cd -” akan menghantarkan anda ke direktori
sebelumnya.
cp source destination
mengcopy
suatu file. contohnya : cp /home/ReduaneTaufik/Desktop/Joomla.zip
/opt/lampp/htdocs/.Ini berarti saya mengcopyfile Joomla.zip yang ada di
desktop ke folder htdocs di lamp
mcopy source destination
Mengcopy
suatu file dari/ke dos filesystem. Contoh mcopy a:autoexec.bat/junk
.Gunakan “man mtools” untuk command yang sejenis: mdir, mcd, mren, move,
mdel, mmd, mrd, mformat….
mv source destination
Memindahkan
atau mengganti nama file. Contohnya : mv /opt/lampp/htdocs/joomla.zip
/home/ReduaneTaufik/Desktop . ini aritnya anda memindahkan (cut) file
joomla.zip ke Desktop .Untuk Rename : mv namaLama namaBaru . Contoh: mv
Joomla.zip Project.zip .ini berartianda mengganti nama joomla.zip
menjadi project.zip
ln -s source destination
Membuat Simbolic Links, contoh ln -sf /usr/X11R6/bin/XF86_SVGA /etc/X11/X, membuat Simbolic link dari file XF86_SVGA ke X
rm files
Menghapus
file. Contoh rm /opt/lampp/htdocs/Joomla.zip ini berarti anda menghapus
file Joomla.zip dalam folder /opt/lampp/htdocs/
mkdir directory
Membuat
direktori baru. contoh mkdir /home/ReduaneTaufik/Desktop/folderbaru
.Ini berarti andatelah membuat folder baru di desktop dengan nama
folderbaru
rmdir directory
Menghapus
direktori yang telah kosong. Hanya bisa dilakukan untuk folder yang
kosong. Contoh : rmdir /home/ReduaneTaufik/Desktop/folderbaru .Ini
berarti anda menghapus folderbaru di Desktop
rm -r files
Recursive
Remove, Menghapus file, direktori dan subdirektorinya. Tidak perduli
apakah direktori/folder tersebut ada isnya atau tidak. apapun isinya
akan terhapus. Hati-hati menggunakan perintah ini apabila anda login
sebagai root, karena root dengan mudah dapat menghapus seluruh file pada
sistem dengan perintah di atas, tidak ada perintah untuk undelete
diLinux (belum)
more
Untuk
menampilkan sesuatu layar per layar. tambahkan perintah more
dibelakang.Contoh : cp –help |more .Maka help dari cp akan ditampilkan
layar-per-layar
less filename
Melihat suatu file layar per layar, dan tekan tombol “q” apabila ingin keluar.
pico filename
Edit suatu text file
pico -w filename
Edit suatu text file, dengan menonaktifkan fungsi word wrap, sangat berguna untuk mengedit file seperti /etc/fstab.
lynx file.html
Melihat
file html atau browse ke net dengan text mode, dimana gambar/image
tidak dapat ditampil-kan, tapi lynx adalah suatu browser yang sangat
cepat, sangat berguna bila anda hanya menginginkan suatu artikel tanpa
image.Contoh : lynx google.com .anda akan menikmati google di terminal.
tar -xvfz filename.tar.gz
Meng-untar
sebuah file tar sekaligus meng-uncompress file tersebut (*.tar.gz or
*.tgz), untuk meletakkannya direktori yg diinginkan tambahkan option -C
direktori, contoh tar -zxvffilename.tar.gz -C /opt (meletakkan file
tersebut di direktori /opt)
tar -xvf filename.tar
Meng-untar sebuah file tar yang tidak terkompress (*.tar).
gunzip filename.gz
Meng-uncompress
sebuah file zip (*.gz” or *.z). dengan menggunakan gzip (juga zip atau
compress) jika anda menginginkan mengompress file.
bunzip2 filename.bz2
Meng-uncompress file dengan format (*.bz2) dengan utiliti “bzip2″, digunakan pada file yang besar.
unzip filename.zip
Meng-uncompress file dengan format (*.zip) dengan utiliti “unzip” yang kompatibel dengan pkzip for DOS.
find / -name “filename”
Mencari “namafile” pada komputer anda dimulai dengan direktori /. Namafile tersebut mungkin saja berisi wildcard (*,?).
locate filename
Mencari file dengan string “filename”. Sangat mudah dan cepat dari perintah di atas.
talk username1
Berbicara
dengan keyboard dengan user lain yg sedang login pada mesin kita (atau
gunakan “talk username1@machinename” untuk berbicara dengan komputer
lain) . Untuk menerima undangan percakapan, ketikkan”talk username2″.
Jika seseorang mencoba untuk berbicara dengan anda dan itu dirasakan
mengganggu, anda bisa menggunakan perinta”mesg n” untuk menolak pesan
tersebut. Dan gunakan perintah “who” atau ”rwho” untuk melihat siapa
user yang mengganggu tersebut.
mc
Menjalankan
“Morton Commander” … eh… salah maksudnya “Midnight Commander” sebagai
file manager, cepat dan bagus.(kalau gak ada install dulu.)
telnet server
Untuk
menghubungkan komputer kita ke komputer lain dengan menggunakan
protokol TELNET. Gunakan nama mesin atau Nomor IP mesin, dan anda akan
mendapatkan prompt login name dari mesin tersebut, masukkan passwordnya,
oh ya .. anda juga harus punya account di mesin remote tersebut. Telnet
akan menghubungkan anda dengan komputer lain dan membiarkan anda untuk
mengoperasikanmesin tersebut. Telnet sangat tidak aman, setiapyang anda
ketik menjadi “open text”, juga dengan password anda! Gunakan ssh
alih-alih telnet untuk mengakses mesin secara remote.
rlogin server (=remote login)
Menghubungkan
anda ke komputer lain. Loginname dan password, tetapi apabila account
anda tersebut telah dipakai, maka anda akan mendapatkan pesan kesalahan
pada password anda. Sangat tidak aman juga, gunakan ssh sebagai
gantinya. rsh server (=remote shell) Jalan lain untuk menghubungkan anda
ke remote machine. Apabila login name/password anda sedang dipakai di
remote mesin tsb, maka password anda tidak akan berlaku. Idem dengan
rlogin, gantikan dengan ssh. ftp server Ftp ke mesin lain, ini sangat
berguna untuk mengopy file ke/dari remote mesin. Juga tidak aman,
gunakan scp dari keluarga ssh sebagai gantinya
minicom
Program Minicom (dapat dikatakan seperti “Procomm/Hyperterminal for Linux”).
./program_name
Menjalankan program pada direktori aktif, yang mana tidak terdapat pada PATH anda
xinit
Menjalankan X-window server (tanpa windows manager).
.startx
Menjalankan X-window server dan meload default windows manager. Sama seperti perintah ”win” under DOS dengan Win3.1
startx — :1
Menjalankan
sesi X-windows berikutnya pada display 1 (default menggunakan display
0). Anda dapat menjalankan banyak GUI terminal secara bersamaan, untuk
pindah antar GUI gunakan , , etc, tapi ini akan lebih banyak memakan
memori.
x-term
(pada
X terminal) ,menjalankan X-windows terminal. Untuk keluar ketikkan
“exit”xboing(pada X terminal). Sangat lucu deh …., seperti games-games
lama …..
gimp
Program image editor yang sangat bagus, bisa disamakan dengan Adobe Photoshop, yang membedakan adalah program ini gratis.
shutdown -h now
(sebagai
root) Shut down sistem. Umumnya digunakan untuk remote shutdown.
Gunakan untuk shutdown pada konsol (dapat dijalankan oleh user).
halt
reboot (sebagai root) Halt atau reboot mesin. Lebih simple dari perintah di atas.
man topic
Menampilkan
daftar dari sistem manual pages (help) sesuai dengan topic. Coba “man
man”. lalutekan “q” untuk keluar dari viewer. Perintah “info topic”
Manual pages dapat dibaca dilhat dengan cara “any_command –help”.
apropos topic
Menampilkan bantuan manual berdasarkan topik.
pwd
Melihat direktori kerja saat ini (print working directory)
hostname
Menampilkan
nama local host (mesin dimana anda sedang bekerja). Gunakan perintah “
netconf”(sebagai root) untuk merubah nama host dari mesin tersebut, atau
edit file /etc/hosts
whoami
Mencetak login name anda. untuk mengetahui anda terlogin dengan user apa.
id username
Mencetak user id (uid) atau group id (gid)
date
Mencetak
atau merubah tanggal dan waktu pada komputer, contoh merubah tanggal
dan waktu ke 2000-12-31 23:57 dengan perintah; date 123123572000
time
Melihat
jumlah waktu yg ditangani untuk penyelesaian suatu proses + info
lainnya. Jangan dibingungkan dengan perintah “date”whoMelihat user yang
login pada komputer kita.
rwho –a
Melihat
semua user yg login pada network anda. Layanan perintah rwho ini harus
diaktifkan, jalankan setup sebagai root utk mengaktifkannya.
finger username
Melihat informasi user, coba jalankan; finger root
last
Melihat
user sebelumnya yang telah login di komputer.uptimeMelihat jumlah waktu
pemakaian komputer oleh seseorang, terhitung proses reboot terakhir.
ps (=print status)
Melihat proses-proses yang dijalankan oleh user.
pa axu
Melihat seluruh proses yang dijalankan,walaupun tanpa terminal control, juga ditampilkan nama dari user untuk setiap proses.
top
Melihat proses yang berjalan, dengan urutan penggunaan cpu. uname –aInformasi system kernel anda.
free
Informasi memory (dalam kilobytes).
df –h
(=disk free) Melihat informasi pemakaian disk pada seluruh system (in human-readable form)
du / -bh
(=disk usage) Melihat secara detil pemakaian disk untuk setiap direktori, dimulai dari root (in human legible form).
cat /proc/cpuinfo
Cpu info. Melihat file pada /proc directori yang bukan merupakan file nyata (not real files).
cat /proc/interrupts
Melihat alamat interrupt yang dipakai.cat /proc/versionVersi dari Linux dan informasi lainnya.
cat /proc/filesystems
Melihat filesystem yang digunakan.
cat /etc/printcap
Melihat printer yang telah disetup.
lsmod
(as root) Melihat module-module kernel yang telah di load.
set
Melihat environment dari user yang aktif
echo $PATH
Melihat
isi dari variabel “PATH”. Perintah ini dapat digunakan untuk
menampilkan variabel environmen lain dengan baik. Gunakan “set” untuk
melihat environment secara penuh.
dmesg
Mencetak pesan-pesan pada waktu proses boot.(menampilkan file: /var/log/dmesg).
adduser
Menambah pengguna.
clear
Membersihkan Layar
*beberapa perintah mengharuskan anda login sebagai root. caranya tinggal menambahakan “sudo” di depan perintahmisalkan :
sudo rmdir /home/ReduaneTaufik/Desktop/x atau sudo cp /opt/lampp/lampp /home/ReduaneTaufik/
sumber : http://idegadogado.blogspot.sg
.jpg)
.jpg)
.jpg)
.jpg)
.jpg)
.jpg)
.jpg)
.jpg)
.jpg)
.jpg)